A User Guide for each App
The Weather4D User Guide is a serie of 3 iBooks listed on https://www.weather4d.com/documentation. They essentially match the Weather4D applications suite.
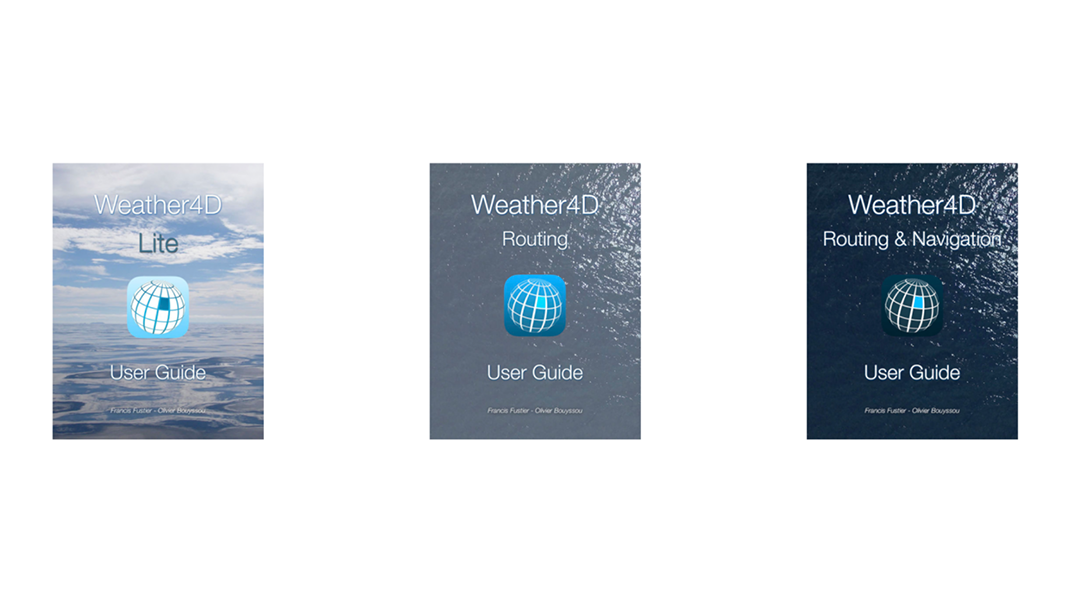
Weather4D User Guide serie
Why downloading?
First of all these iBooks are free. Download the one you need. The “Lite” edition if you are interested only in weather forecast. The “Routing” edition if you wish to explore weather and routing functionalities. Or the “Routing & Navigation” for those of you looking not only for weather and routing documentation but also navigation.
It is in fact a great idea to read it (them) before deciding whether or not Weather4D meets your needs. Furthermore, it will make it easier to figure out which app (Lite, Routing, Routing & Navigation) is the most pertinent to you.
The User Guide has a practical approach. It includes many graphics and videos to visually explain how the apps work and how you can leverage their features. Once downloaded, all the information is accessible offline.
It also contains reference information such as model characteristics, how to configure Weather4D settings to connect to a transponder and more…
Now as the apps evolve, so do the User Guides. As a results, updated versions are made available on Apple Books periodically.
How to be sure to have the latest version installed?
To control some settings of Apple Books on your iOS device, you need to have iCloud Drive turned on: Go to Settings > [your name] > iCloud and turn on both iCloud Drive and Books. Then go to Settings > Books.
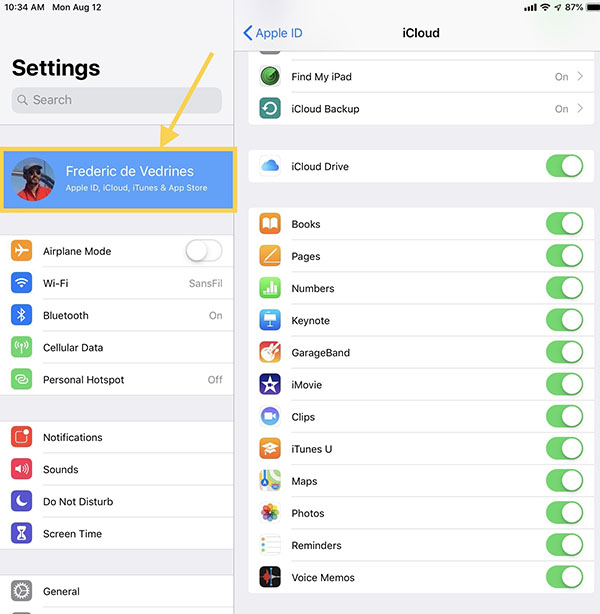
Settings
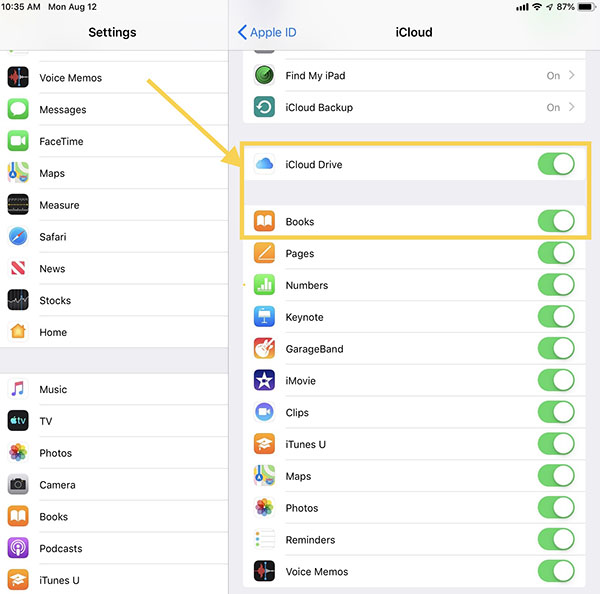
iCloud and Books settings
Turn on Reading Now to sync your reading progress, current book, notes, and bookmarks using your iCloud account. Reading Now only syncs to other iOS devices, not your Mac.
Under Syncing, you can change settings like these:
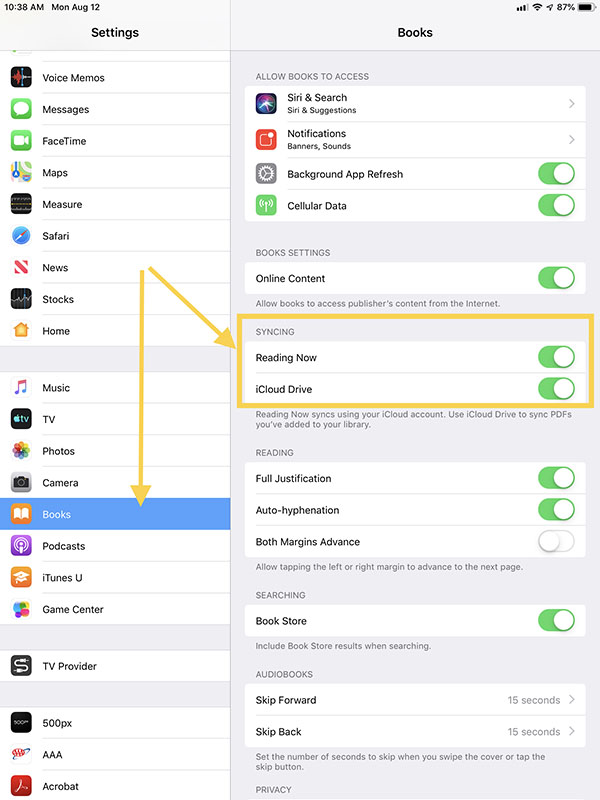
Syncing settings
You can also change settings in the Books app. Tap Reading Now, then tap the Profile icon or your picture in the upper-right corner. From here, you can redownload the User Guide.
Using Weather4D and the User Guide silmutaneously
There are several ways to do this. Here is an example. Launch Books first and then Weather4D. Books will be running in the background after launching Weather4D.
Swipe up from the bottom of the screen to open the Dock.
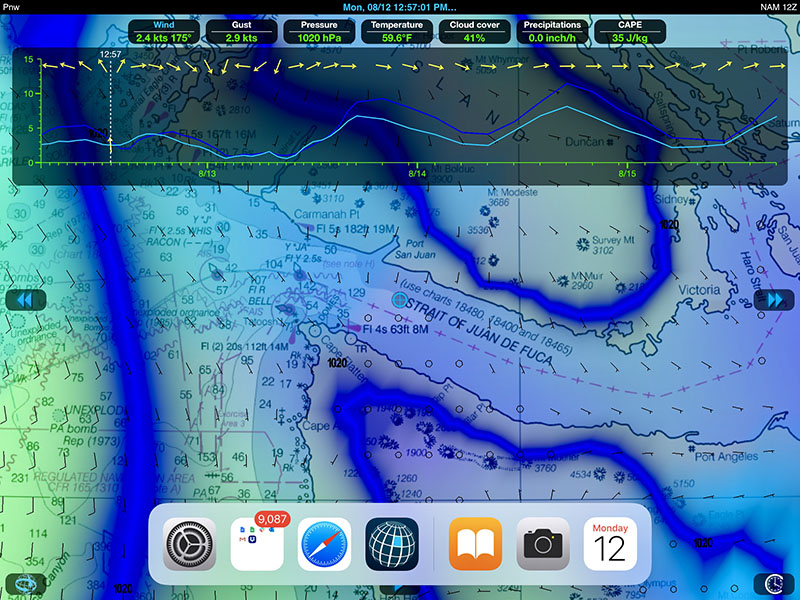
Weather4D and dock
On the Dock, touch and hold the Books app, then drag it to the screen.
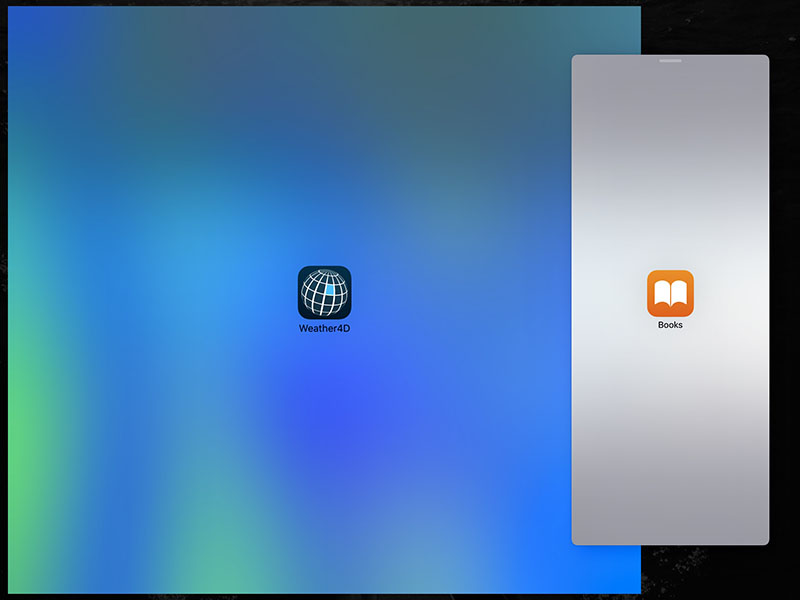
Weather4D and Books slide
To move Books in Slide Over, touch and hold the dash icon, then drag it to the left or right side of the screen.
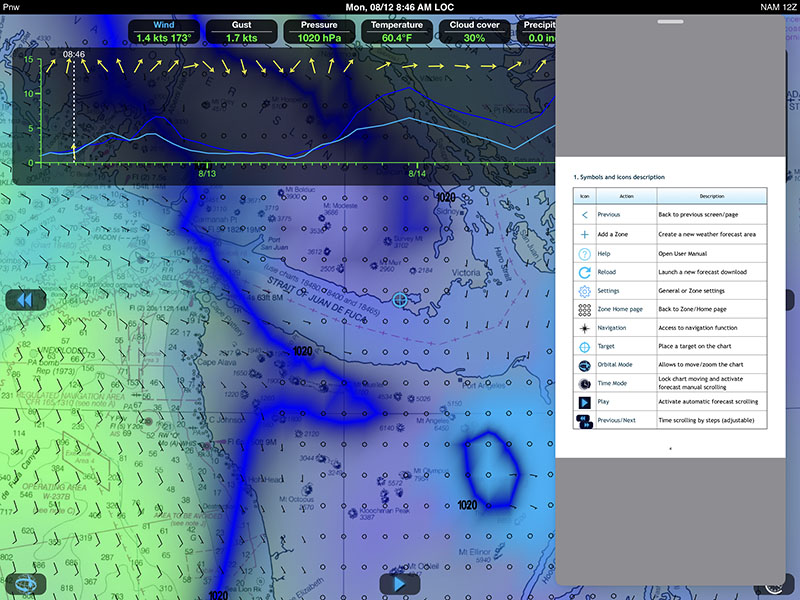
Weather4D and User Guide
You can also move Books in Slide Over off the screen and slide it back when you want to use it again. Just place your finger on the dash icon and drag the app to the right and off the screen. When you want to use the app again, swipe left from the right side of the screen.
Using Weather4D and the User Guide simultaneously with Split View
Follow the same steps as above. Then drag the Books app dash icon down.
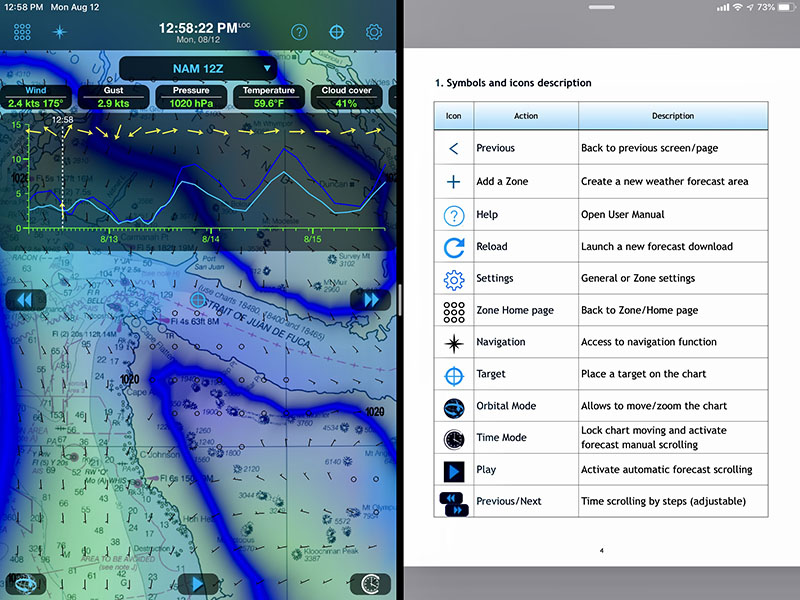
Weather4D and User Guide Split View
How to adjust Split View:
To give the apps equal space on the screen, drag the app divider to the center of the screen.
To turn a Split View into a Slide Over, swipe down from the top of the app.
To close Split View, drag the app divider over the app that you want to close.
You can use Split View with iPad Pro, iPad (5th generation and later), iPad Air 2 and later, or iPad mini 4 and later.
Sources:
https://support.apple.com/en-us/HT201478
https://support.apple.com/en-us/HT207582


