Un manuel pour chaque application
Le Manuel Utilisateur de Weather4D est une série de 3 iBooks que vous pouvez trouver sur https://www.weather4d.com/fr/documentation. Ils correspondent aux différentes applications de la suite Weather4D.
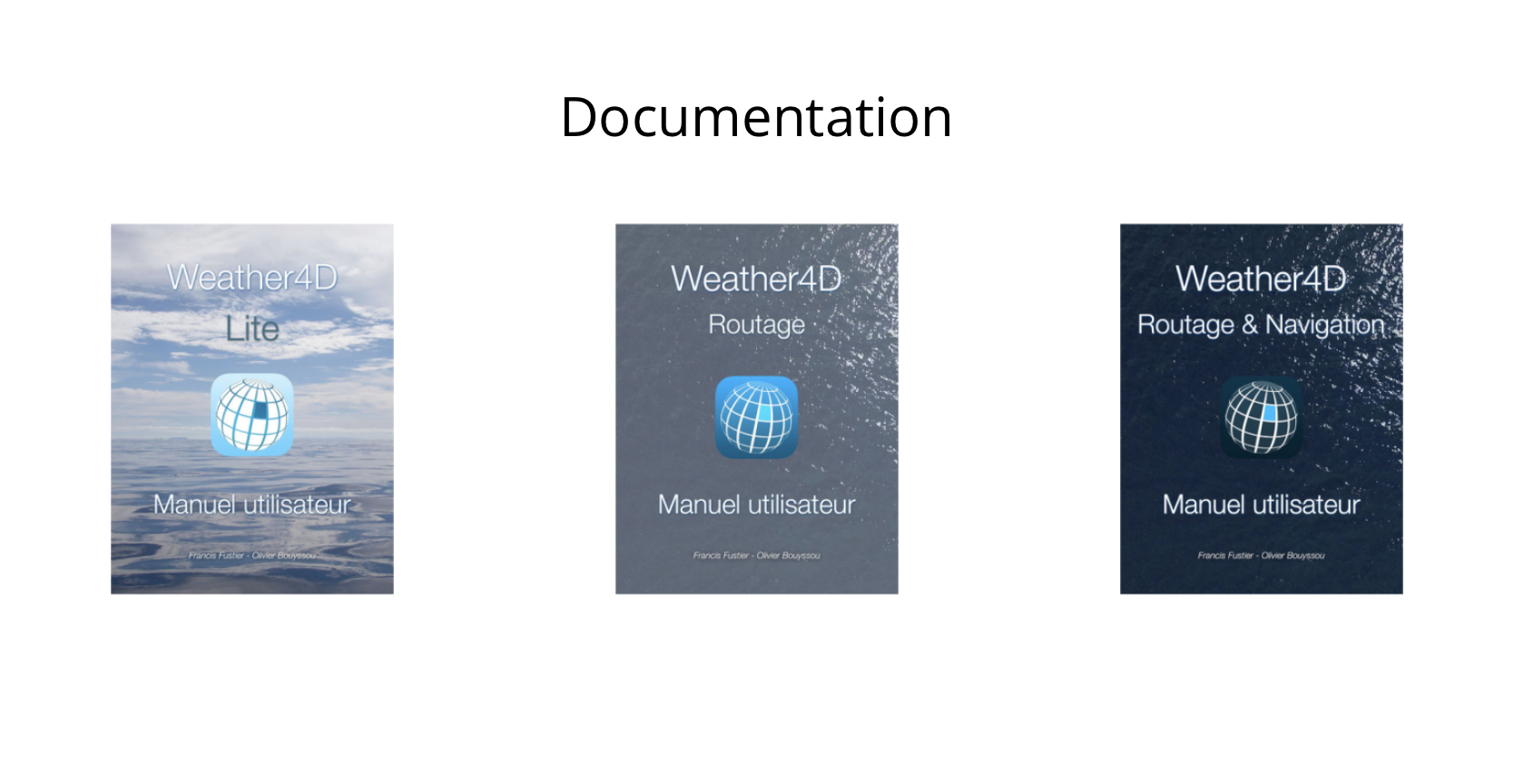
Documentation
Pourquoi télécharger ?
Tout d’abord, ces iBooks sont gratuits. Téléchargez celui dont vous avez besoin. L’édition « Lite » si vous êtes intéressé uniquement par les prévisions météorologiques. L’édition « Routing » si vous souhaitez explorer les fonctionnalités de météo et de routage. Ou « Routage & Navigation » pour ceux d’entre vous qui recherchent non seulement la documentation météo et routage, mais aussi celle de la navigation.
Si vous n’êtes pas utilisateur, la lecture du manuel aide à déterminer si Weather4D répond à vos besoins. En outre, il vous sera plus facile de choisir l’application (Lite, Routing ou bien Routing & Navigation) la plus pertinente pour vous.
Le Manuel Utilisateur a une approche pratique. Il comprend de nombreux graphiques et vidéos pour expliquer de manière visuelle le fonctionnement des applications et comment vous pouvez les utiliser. Une fois téléchargés, tout le contenu est accessible hors ligne.
Il contient également des informations de référence telles que les caractéristiques des modèles, la configuration des paramètres Weather4D pour la connexion à un transpondeur et plus encore …
Les applications évoluent et il en va de même des manuels utilisateur. En conséquence, des mises à jour du Manuel Utilisateur sont régulièrement disponibles sur Apple Books.
Comment être certain d’avoir la version la plus récente ?
Pour contrôler certains paramètres de Apple Books sur votre appareil iOS, vous devez activer iCloud Drive: Accédez à Paramètres> [votre nom]> iCloud, puis activez iCloud Drive et « Livres ». Ensuite, allez dans Paramètres> Livres.
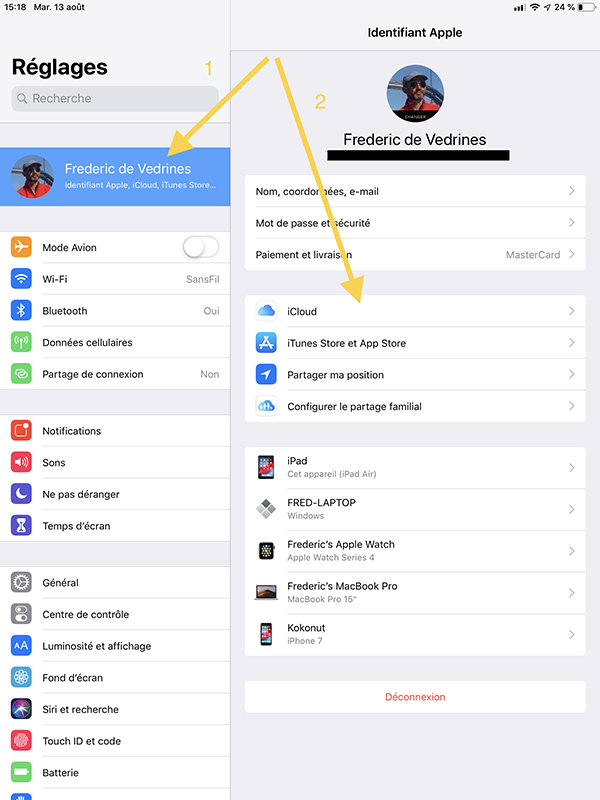
Réglages iCloud
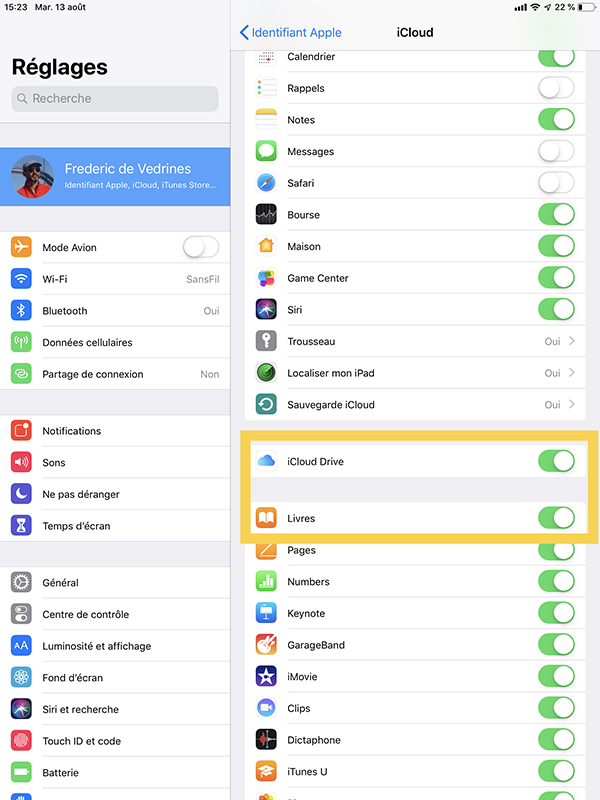
iCloud Drive et Livres
Activez « En cours » pour synchroniser votre progression de lecture, votre livre actuel, vos notes et vos signets à l’aide de votre compte iCloud. « En cours » ne se synchronise qu’avec d’autres appareils iOS, pas avec votre Mac.
Sous Synchronisation, vous pouvez modifier les paramètres suivants:
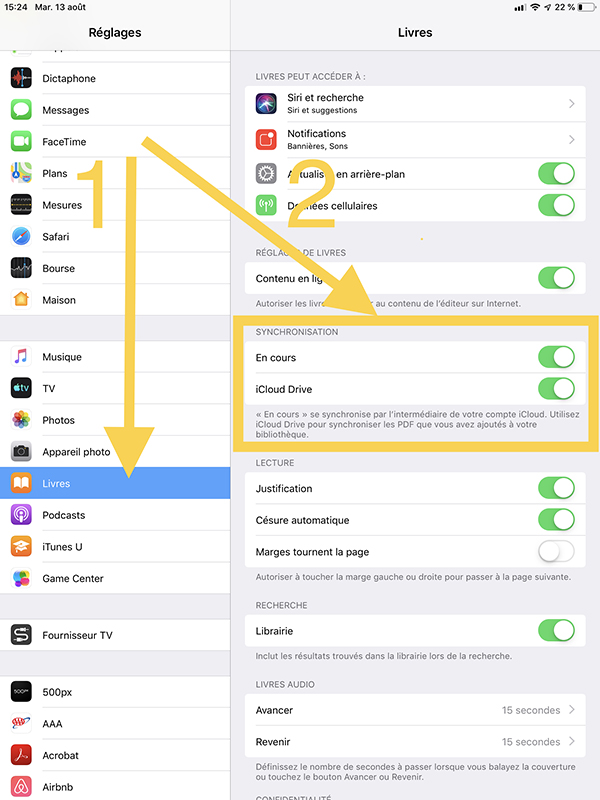
Synchronisation
Vous pouvez également modifier les paramètres dans l’application Livres. Appuyez sur Lecture, puis appuyez sur l’icône Profil ou sur votre image dans le coin supérieur droit. De là, vous pouvez télécharger à nouveau le manuel utilisateur.
Utiliser Weather4D et le manuel utilisateur simultanément
Il y a plusieurs moyens de le faire. Par exemple, lancez d’abord « Livres », puis Weather4D. « Livres » fonctionnera en arrière-plan après le lancement de Weather4D.
Balayez vers le haut depuis le bas de l’écran pour ouvrir le Dock.
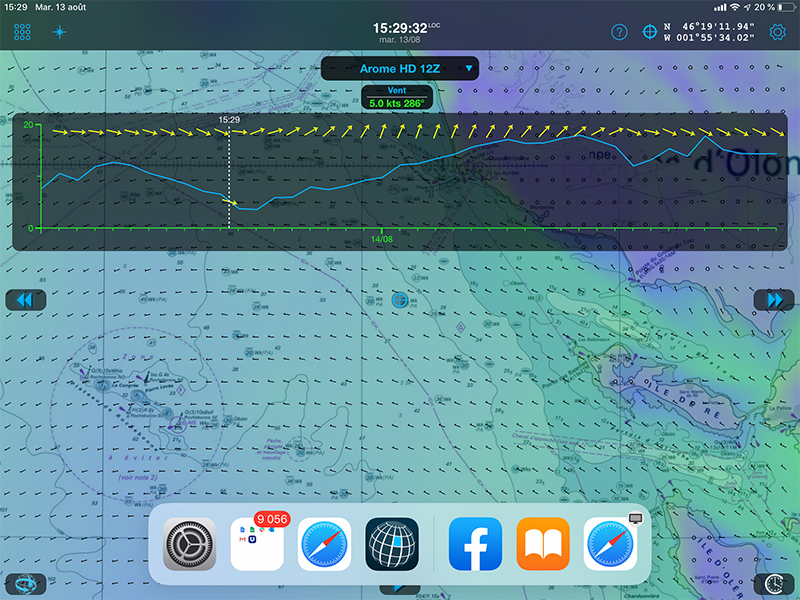
Weather4D et Dock
Sur le Dock, placez votre doigt sur l’application Livres, puis faites-la glisser vers l’écran.
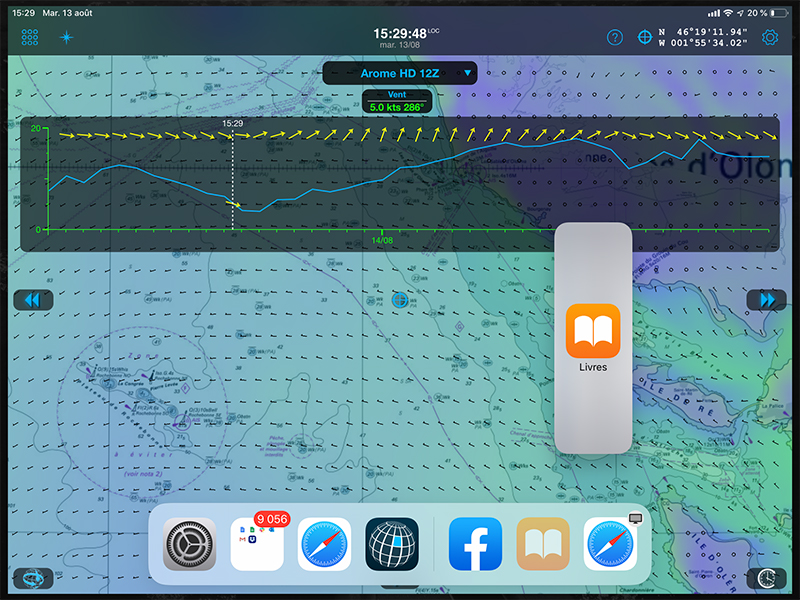
Utilisation simultanée
Pour déplacer « Livres » dans Slide Over, posez votre doigt sur l’icône « Livres », maintenez, puis faites-le glisser vers la gauche ou la droite de l’écran.
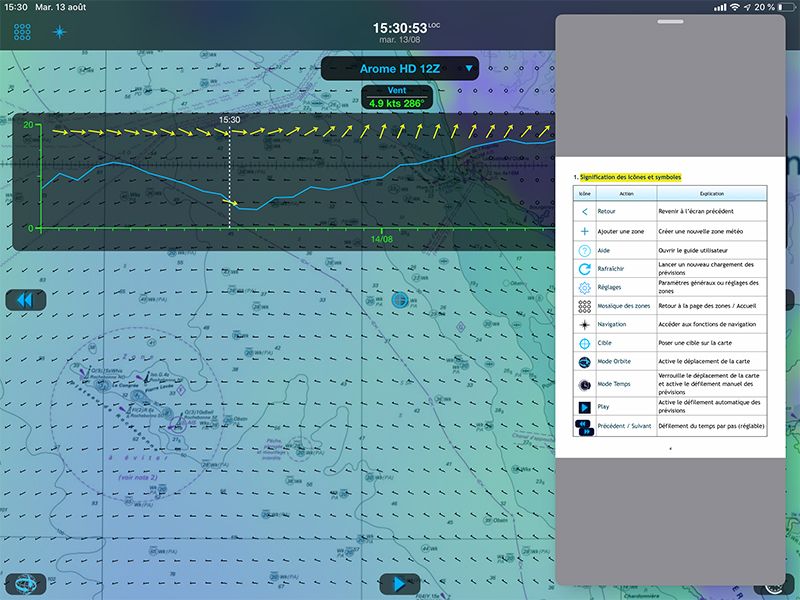
Weather4D et le manuel utilisateur
Vous pouvez également déplacer des livres en mode glisser sur de l’écran et les faire glisser lorsque vous souhaitez les utiliser à nouveau. Il suffit de placer votre doigt sur l’icône de tiret et de faire glisser l’application vers la droite et hors de l’écran. Lorsque vous souhaitez utiliser l’application à nouveau, balayez du côté gauche de l’écran vers la gauche.
Utiliser Weather4D et le manuel utilisateur simultanément avec Split View
Suivez les mêmes étapes que ci-dessus. Ensuite, faites glisser le tiret gris clair en haut de l’application Livres vers le bas.
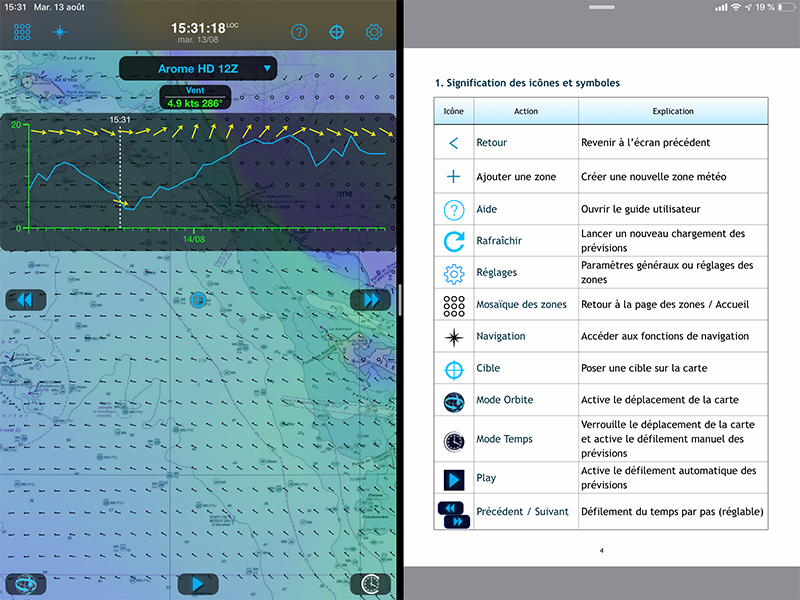
Weather4D et le manuel utilisateur en mode Split View
Comment ajuster la vue :
Pour que les applications disposent d’un espace égal à l’écran, faites glisser le séparateur d’applications vers le centre de l’écran.
Pour fermer la vue divisée, faites glisser le séparateur d’application sur l’application que vous souhaitez fermer.
Vous pouvez utiliser Split View avec iPad Pro, iPad (5ème génération et ultérieure), iPad Air 2 et ultérieur ou iPad mini 4 et ultérieur.
Sources :
https://support.apple.com/fr-fr/HT201478
https://support.apple.com/fr-fr/HT207582


